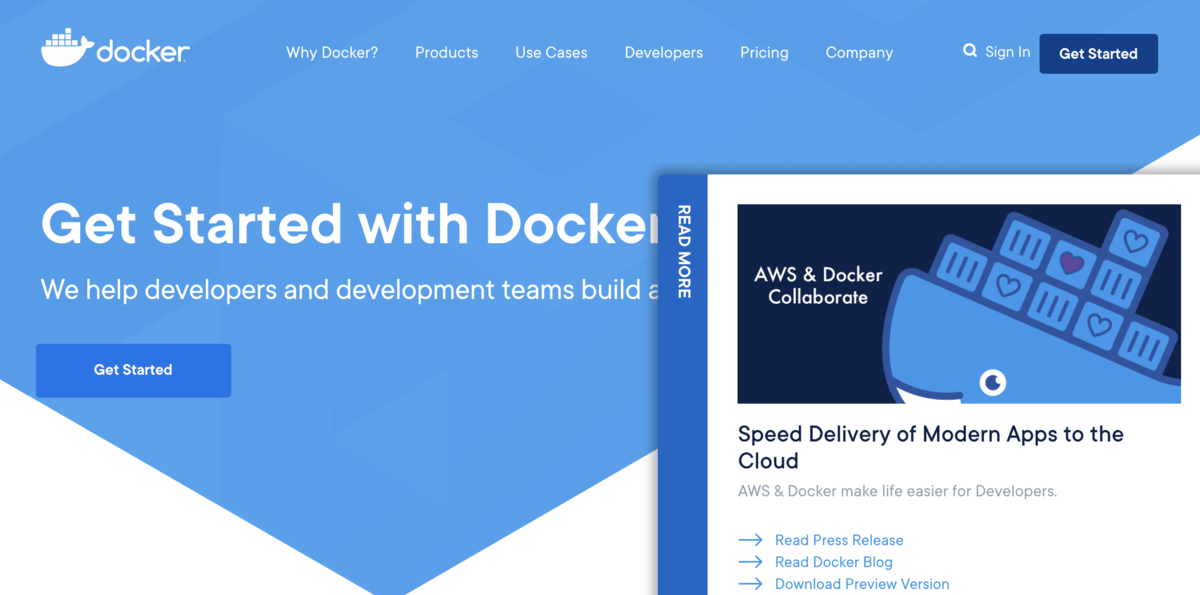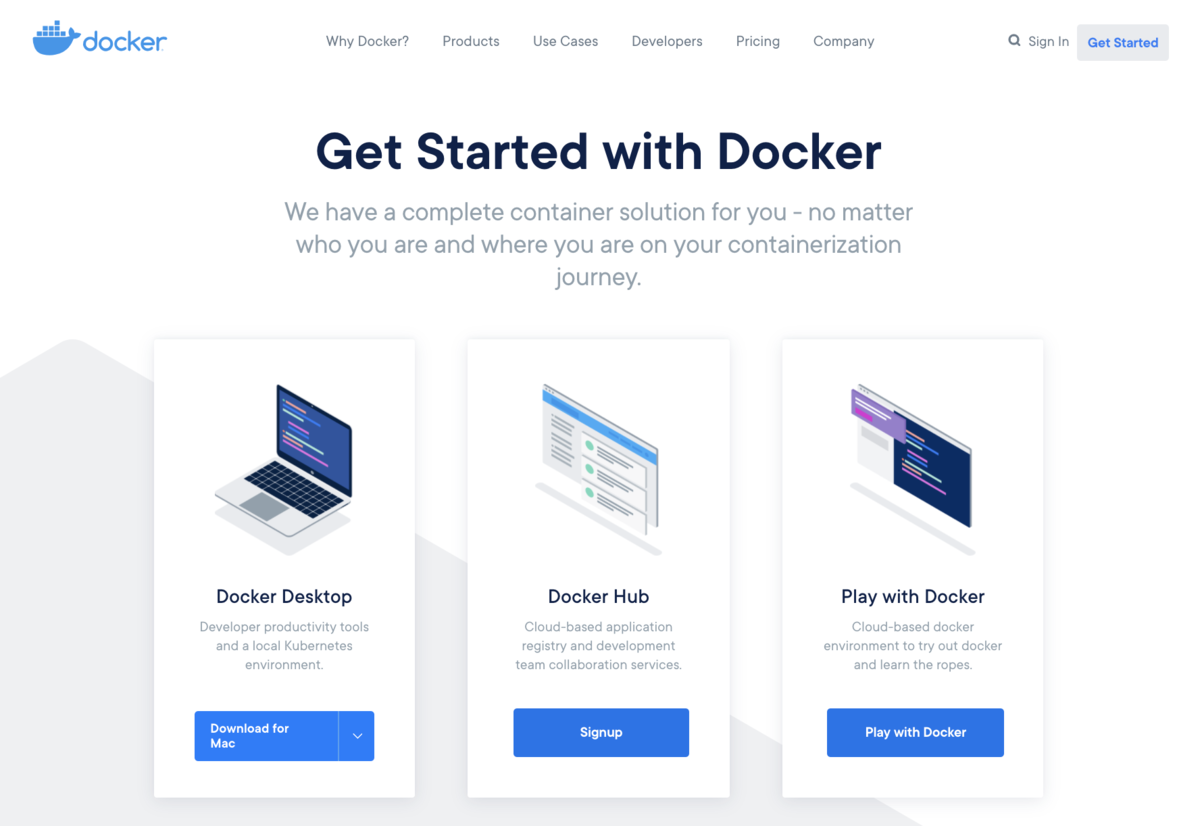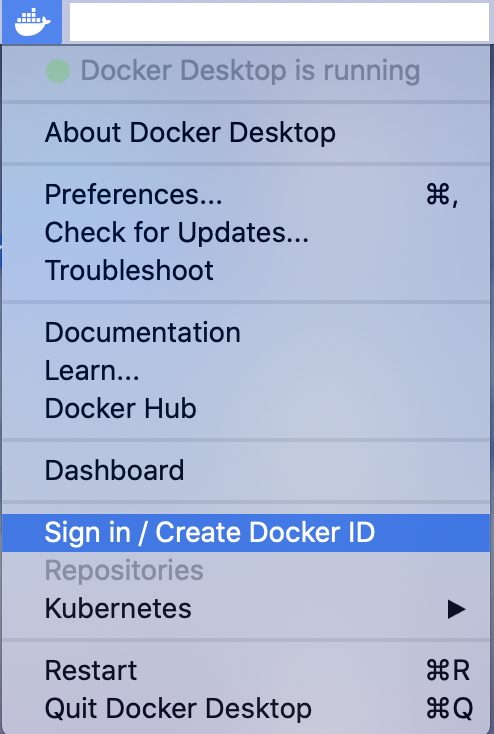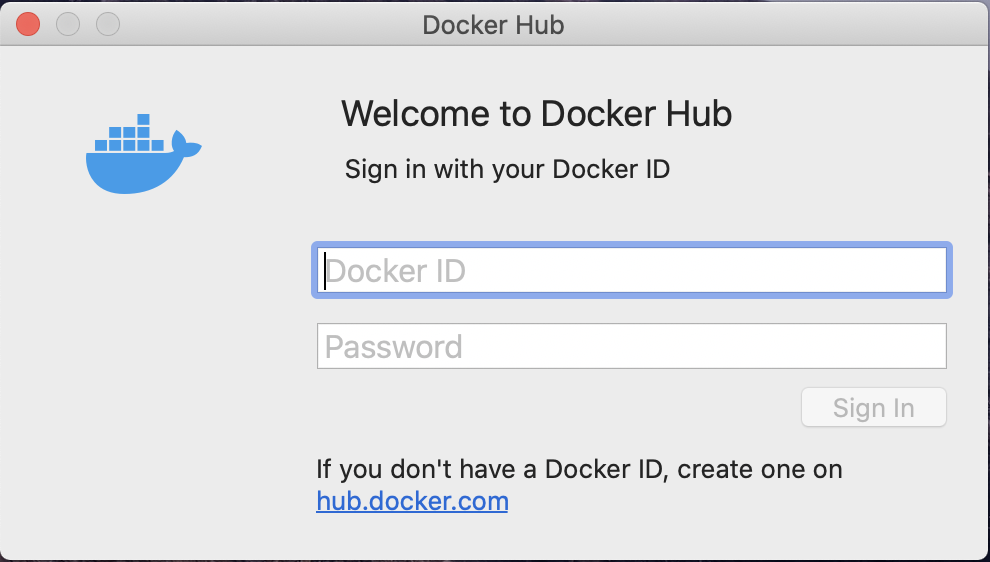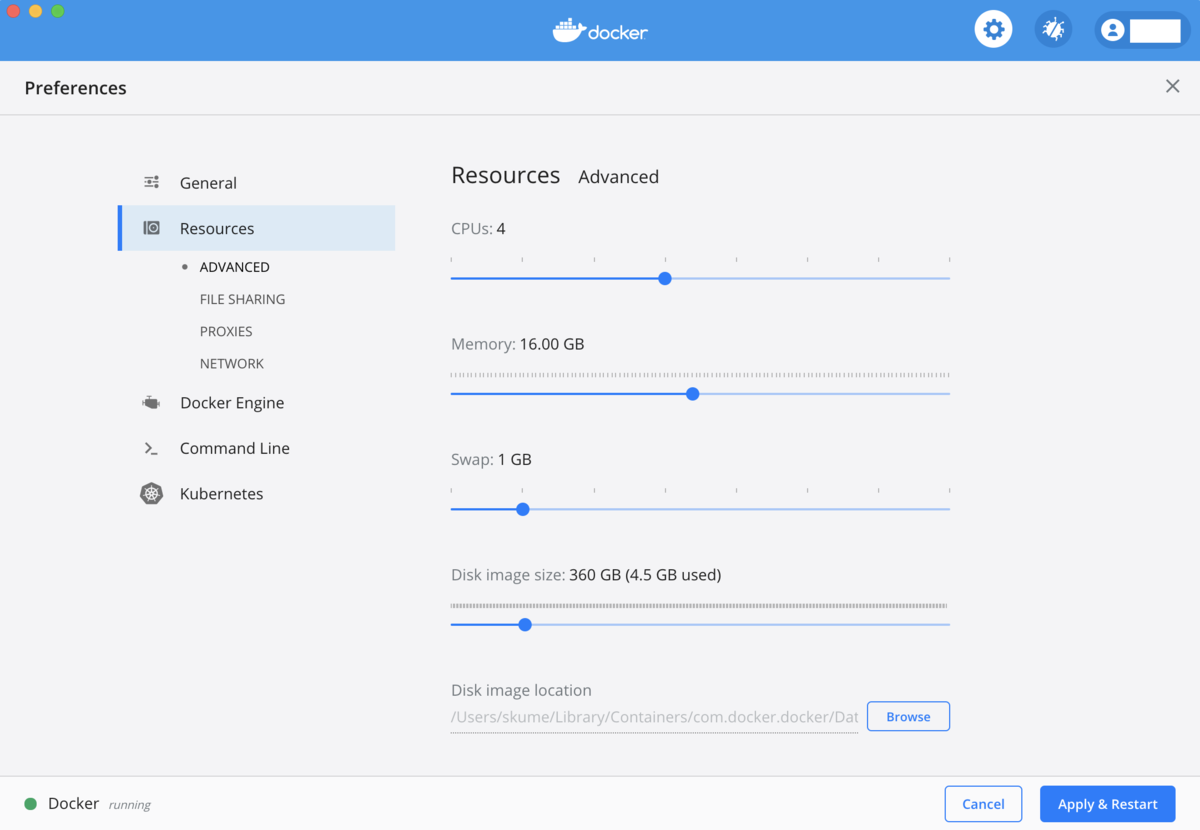- はじめに
- NDPIToolsのセットアップ
- NDPIテストファイルのダウンロード
- ndpisplitコマンドを用いたNDPIファイルの展開
- Fiji/ImageJでのCompress TIFFのインポート&エクスポート
- ImageJマクロでの実行
- まとめ
- 補足
- 参考資料
はじめに
今回、バーチャルスライドスキャナー画像(.ndpi)の取り扱い方を取り上げる。
.ndpiという画像フォーマットは、浜松ホトニクス社が提供するHamamatsu formatの1つである。
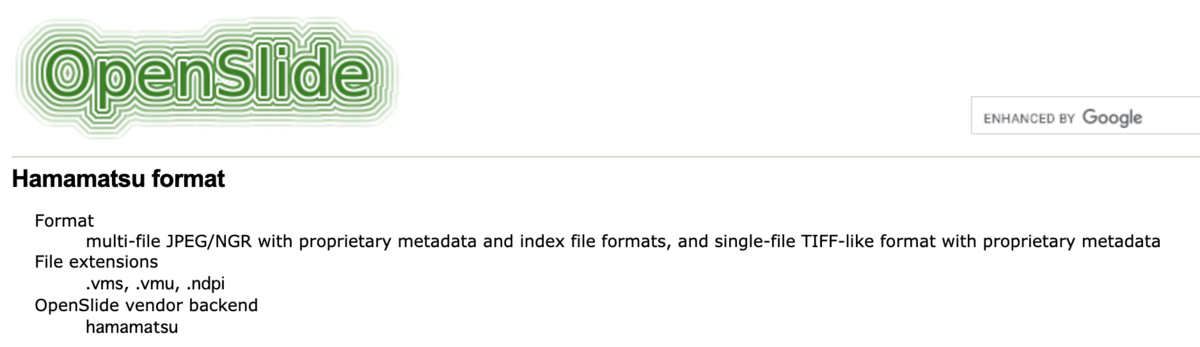
NDPIファイルは「独自メタデータを持つシングルファイルTIFF-likeな形式」であり、一般的によく使われるTIFFとかPNGと比べて、なかなか扱いにくい形式である。
また、TIFF-like形式というのは実際、Compress TIFF 形式で格納されていて、ImageJではその形式に対応したプラグインを導入する必要がある。
NDPIToolsのセットアップ
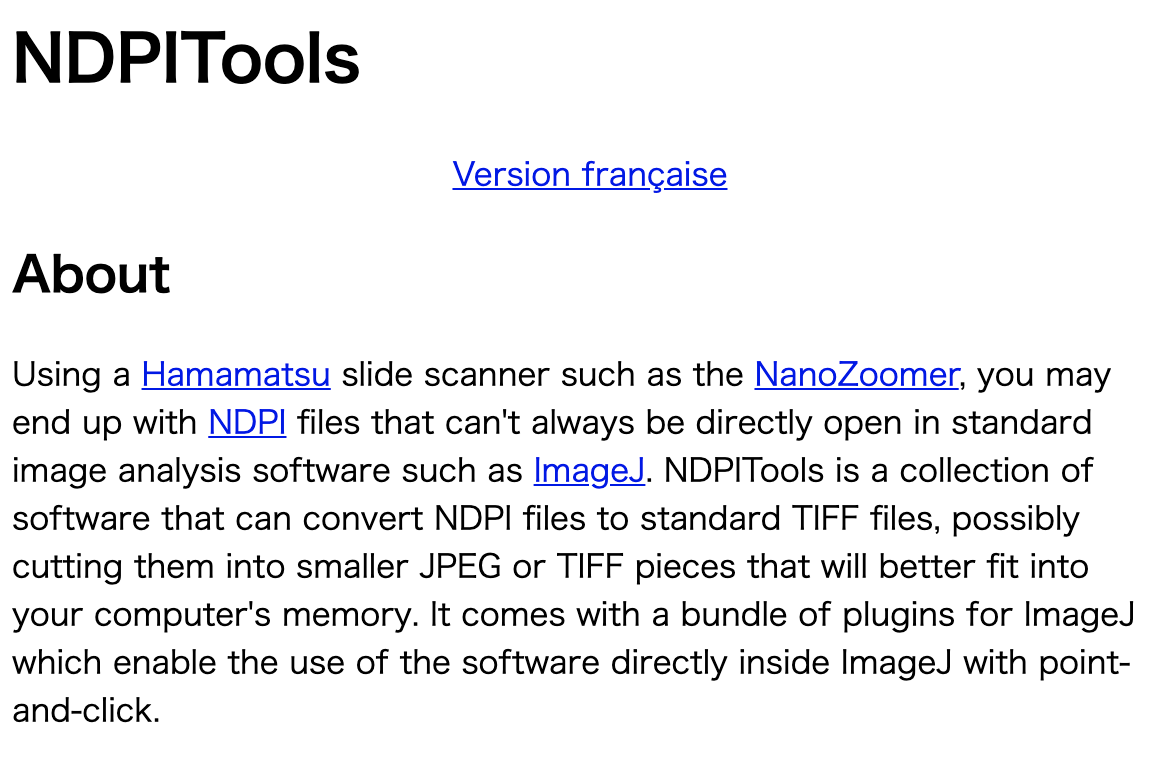
NDPITools HPから、ndpi2tiff、ndpisplit、ImageJ pluginsをダウンロードして、セットアップしてみる*1。
まず、Mac版wgetのセットアップは、以前の記事を参考のこと。
また、Fiji/ImageJについては以下のURLでダウンロード・インストールしておく。
https://imagej.net/Fiji.html#Downloadsimagej.net
以下、MacOSX版とLINUX版でのセットアップについて概説する。
#MacOSX版 #Pkg installerのダウンロード wget https://www.imnc.in2p3.fr/pagesperso/deroulers/software/ndpitools/download/ndpitools-1.8/macosx/ndpitools-1.8.pkg #インストール open ndpitools-1.8.pkg rm -rf ndpitools-1.8.pkg #あるいは #ndpitools-1.8.pkgをダブルクリックして、インストールする。 #パスの確認 which ndpi2tiff #/usr/local/bin/ndpi2tiff which ndpisplit #/usr/local/bin/ndpisplit #ImageJ pluginsのインストール wget https://www.imnc.in2p3.fr/pagesperso/deroulers/software/ndpitools/download/ndpitools-1.7.2/NDPITools_.jar #.jarファイルをFiji/ImageJのプラグインフォルダに移動させる mv ./NDPITools_.jar /Applications/Fiji.app/plugins
一応、Linux版のセットアップについてもふれておく。
#Linux版のセットアップ #ndpi2tiff wget https://www.imnc.in2p3.fr/pagesperso/deroulers/software/ndpitools/download/ndpitools-1.8/lin64/ndpi2tiff chmod a+x ndpi2tiff sudo mv ndpi2tiff /usr/local/bin #ndpisplit wget https://www.imnc.in2p3.fr/pagesperso/deroulers/software/ndpitools/download/ndpitools-1.8/lin64/ndpisplit chmod a+x ndpisplit sudo mv ndpisplit /usr/local/bin # プラグインの設定 wget https://www.imnc.in2p3.fr/pagesperso/deroulers/software/ndpitools/download/ndpitools-1.7.2/NDPITools_.jar #Fiji/ImageJのプラグインフォルダに移動させる
NDPIテストファイルのダウンロード
次に、テストデータ(CMU-1.ndpi)をダウンロードして、実行例を概説する。
#フォルダ作成 mkdir test01 #フォルダ内に移動 cd test01 #テストデータのダウンロード wget http://openslide.cs.cmu.edu/download/openslide-testdata/Hamamatsu/CMU-1.ndpi
ndpisplitコマンドを用いたNDPIファイルの展開
ndpisplitを使って、CMU-1.ndpiからオリジナルTIFFイメージを抽出する。
#(デフォルト: 全部出力、JPEG圧縮TIFFファイル出力) ndpisplit CMU-1.ndpi #メモリ4000MB制限、JPEG出力、x1.25の抽出、ログ出力`-K` ndpisplit -m4000j75 -x1.25 -K CMU-1.ndpi #メモリ4000MB制限、非圧縮出力、x5の抽出、ログ出力`-K` ndpisplit -m4000n -x5 -K CMU-1.ndpi
Fiji/ImageJでのCompress TIFFのインポート&エクスポート
FijiでCompress TIFFを読み込むには、Pluginsメニュー > NDPITools > Open TIFF ...を選択して、出力したTIFFファイルを選択する。
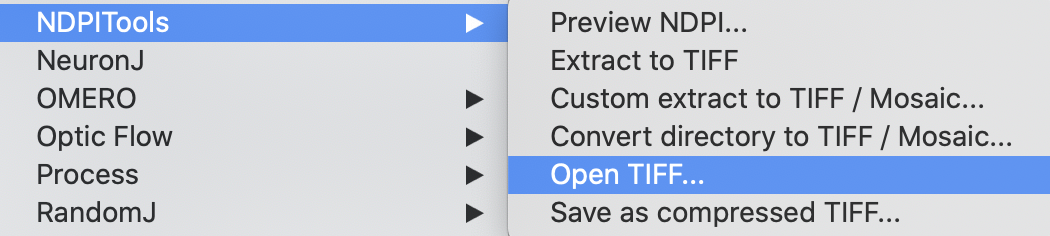
CMU-1.ndpiイメージはこんな感じの画像。
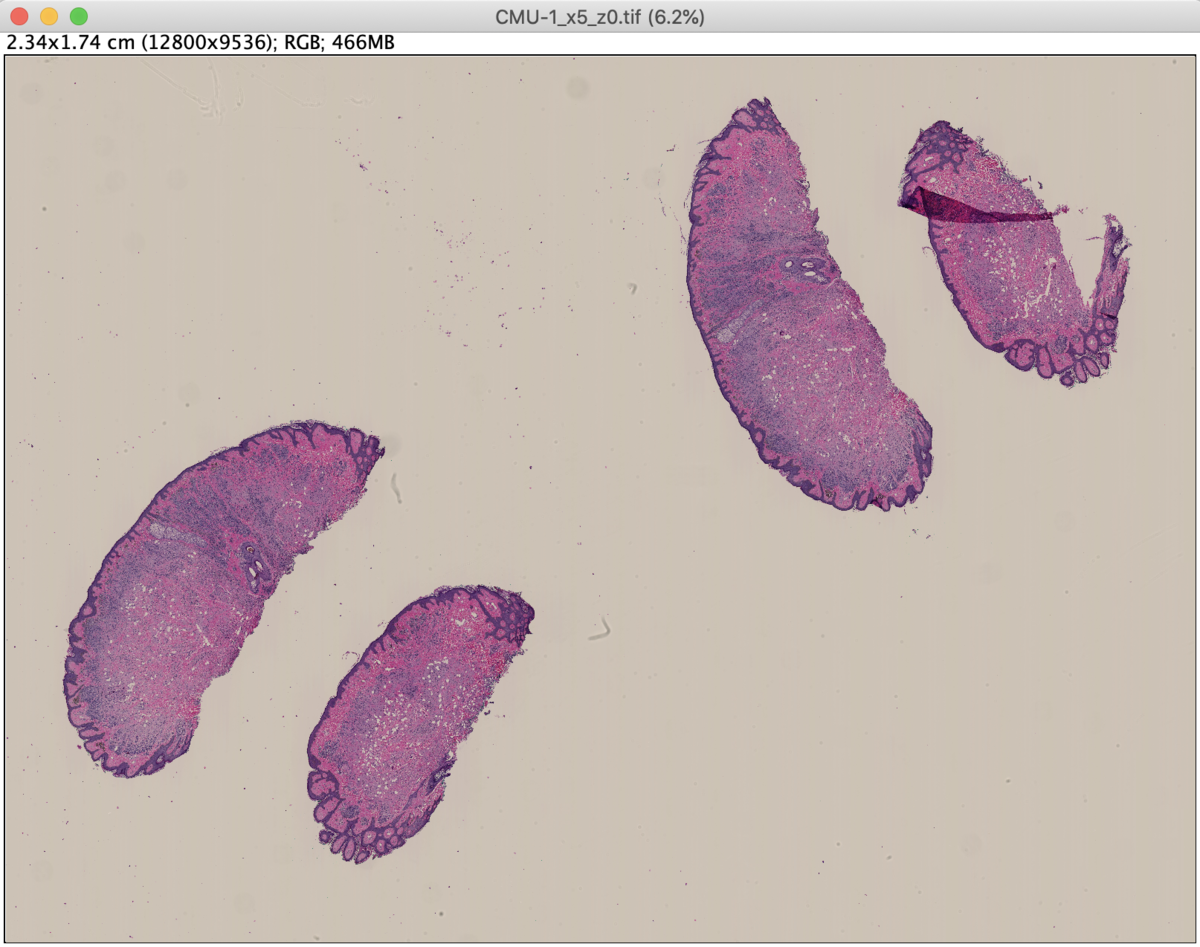
次に、PNGファイルとしてエクスポートしてみる。
エクスポートしたい画像のウインドを選択した後に、Fileメニュー > Save As > PNG ...を選択して、画像を保存する。
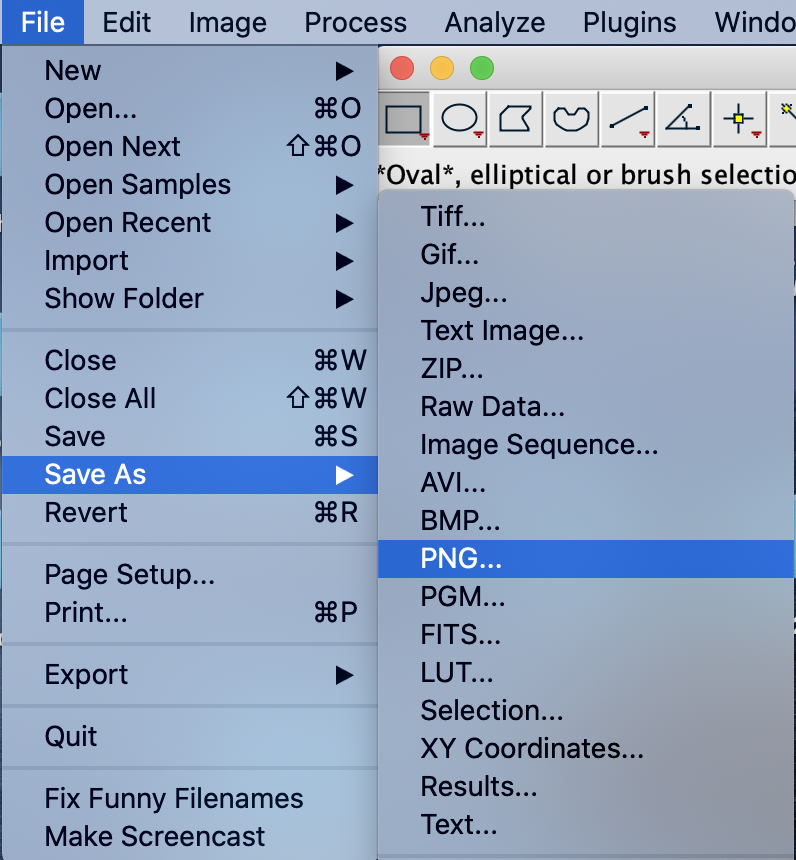
ImageJマクロでの実行
(今後、作成予定)
まとめ
バーチャルスライド画像からのTIFF画像抽出をまとめてみた。
ただ、バーチャルスライド画像は数百MGとか1GB以上の画像データが多く、 あまりスペックが低いラップトップで扱うと、 PCがトブ時があるのでご注意あれ。
また今後、この画像解析についても扱っていきたい。
ImageJ & 画像解析に関する入門書
以下に、ImageJ関連の図書を列挙しておきます。
補足
Fiji/ImageJのPluginsを使った画像抽出
どうもPCに負荷がかかりそうなので、非推奨ではあるけども、 Fiji/ImageJのPluginsでも画像抽出は可能である。
Fiji PluginsでCompress TIFFを読み込むには、Pluginsメニュー > NDPITools > Custom extract to TIFF ...を選択して、NDPIファイルをを選択する。

非圧縮TIFF出力の設定は以下の通りである。

でOKを押すと、同フォルダ内にTIFFファイルが出力されるので、 その画像をFiji/ImageJのツールバーにドロップすれば、画像が開くはず。
もしJPEG圧縮TIFFファイルで出力した場合には、FijiでCompress TIFFを読み込むには、Pluginsメニュー > NDPITools > Open TIFF ...を選択して、出力したTIFFファイルを選択して開く。
参考資料
NDPITools
https://www.imnc.in2p3.fr/pagesperso/deroulers/software/ndpitools/www.imnc.in2p3.fr
OpenSlide - Hamamatsu format
ndpisplit リファレンス
https://www.imnc.in2p3.fr/pagesperso/deroulers/software/ndpitools/ndpisplit.htmlwww.imnc.in2p3.fr
Deroulers et al., Analyzing huge pathology images with open source software, Diagnostic Pathology 8:92 (2013).
diagnosticpathology.biomedcentral.com
*1:ndpi2tiffについては、用途的にもあまり使わないと思われる。